近年、家庭用の3Dプリンターが安価に購入できるようになり、趣味や教育の為に3Dプリントに挑戦している方も多いのではないでしょうか?
3Dプリント初心者の方はフリーダウンロードサイトの3Dデータをプリントして楽しむ方が多いと思いますが、慣れてきた方の中には1STEP上げて、自分で3Dデータを作りたいという方もいるのではないでしょうか?
自分で3Dデータを作るには、3DCGソフトや3DCADソフトが必要になります。
しかし、有名な3Dソフトは「価格が高い」、「サブスクリプション契約のソフトが多く、価格に見合った使いこなしができるか不安」等、導入までの敷居が高いイメージがあります。
この問題は、学生時代はsolidworksやFusion360等の無料ライセンスを取得して3DCADに触れてきた新社会人の方でも直面したのではないでしょうか?
学生時代と同様に趣味で機械設計をしたい!!しかしライセンスが高い。。。
| CADソフト | 対応OS | 契約期間 | 価格 |
| SolidWorks Standard版(スタンドアロン版) | windows | 1年 | 192000円 |
| Fusion360 | Windows、macOS、Catalina、Mojave | 1年 | 61600円 |
| Inventor | Windows | 1年 | 367400円 |
以上の3つは個人的に有名だと思っているソフトです。SolidWorksは大会や業務で使用経験があり現在で使用歴7年目になります。Fusion360も参加した国際大会で指定ソフトになり少し扱いました。
やはり、業務でも使われるような超有名ソフトだけあって、使いやすさはもちろんのこと、外部のソフトやアプリとの連携が備わっていて非常に便利です。(大会出場や業務使用レベルで使う方にとって)
しかし、CADソフトの中ではトップレベルに安いFusion360ですら年間約6万円という価格のため、これから3D CADを触ってみたい方には非常に敷居が高いと思います。
そこで今回紹介するのは完全無料の 3D CADソフトである「Free CAD」です。
Free CADは2002年10月に初版が公開されたオープンソースの汎用3D CADモデラ―です。
現在も開発中であり、現在でも新バージョンが公開され続けています。
FreeCADは商用利用可能なので、今後自分で作成した3Dデータや部品を販売することが可能です。
また、扱いづらいCADらしいですが、そこは無料で商用利用可能というメリットの免じて我慢し、黙々と練習したいと思います。
無料なのでとりあえず導入してみて、気に入らなかったらアンインストールすれば良いと思います。
| CADソフト | 対応OS | 契約期間 | 価格 |
| FreeCAD | Windoes、macOS、Linux | 無期限 | 無料 |
FreeCADは機械工学やプロダクトデザイン向けのソフトで、機械部品などを設計したいときに役立ちます。残念ながらフィギア等のモデリングには向きませんので、フィギュアのモデリングができる3DCGソフトblenderを今後紹介させていただきたいとおもいます。
FreeCADで実際に設計した作品を紹介してますので是非御覧ください!!

FreeCADの導入方法
1. FreeCADのホームページにアクセスします。
2. 画面上に表示されている「今すぐダウンロード」をクリックします。

3. 皆さんの使用されているOSに合わせたインストーラをダウンロードします。
(僕はWindows版をダウンロードします。)
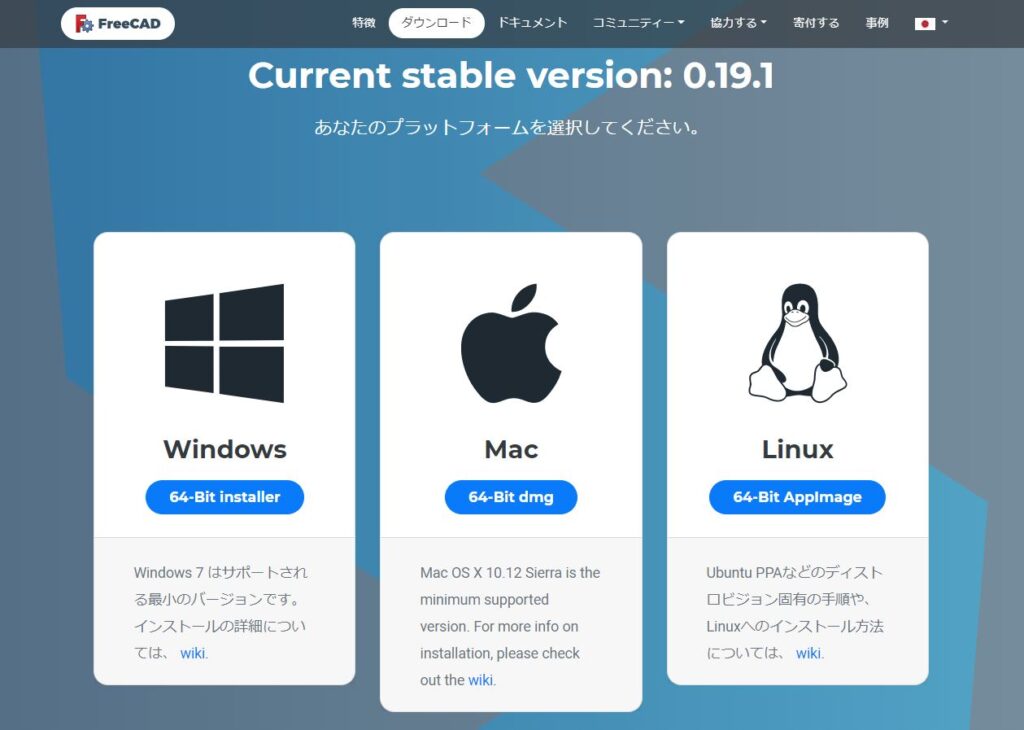
4. ダウンロードが完了したら、お使いのパソコンのダウンロードフォルダ入っているFreeCADのインストーラを起動します。

5. ダウンロードが完了するとFreeCADのセットアップウィザードが立ち上がります。「次へ」を押しましょう。
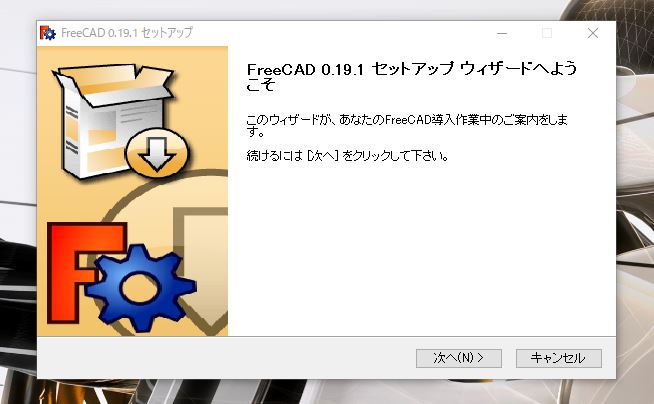
6. 続いてライセンス契約書が表示されます。同意する場合は「次へ」を押しましょう。(僕は基本的に読まないです。)
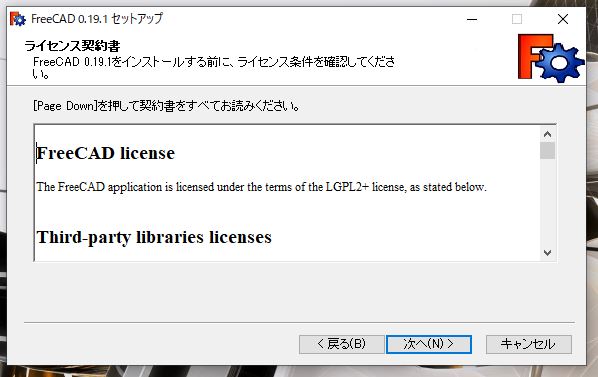
7. FreeCADのインストール対象となるユーザーの選択を行います。
基本的に設定を変更する必要はありません。皆さんに自由なインストール権限がない場合などは「自分用にインストールする」を選択します。次へをクリックして進みます。
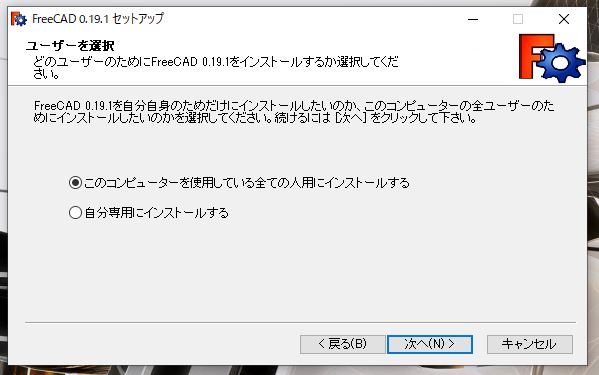
8. インストール先の設定を行います。特にこだわりがない場合は設定を変更せず、次へをクリックして進みます。
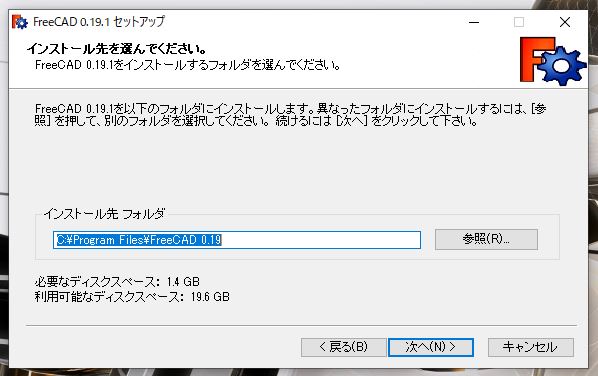
9. インストールするコンポーネントの選択をします。「ファイル関連付け」と「デスクトップ・アイコン」にチェックを入れます。既にチェックが付いている場合は設定を変更せずそのまま「次へ」をクリックして進みます。

10.スタートメニューの設定を行います。特に設定を変更する必要はないと思います。インストールをクリックするとインストールが開始します。
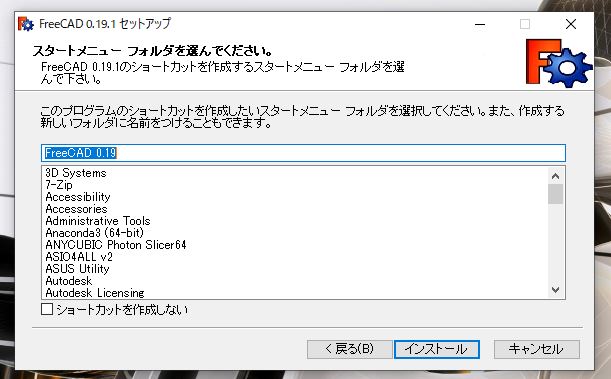
11.正常にインストールが開始されると下の写真のような画面になります。インストール作業には少し時間がかかります。
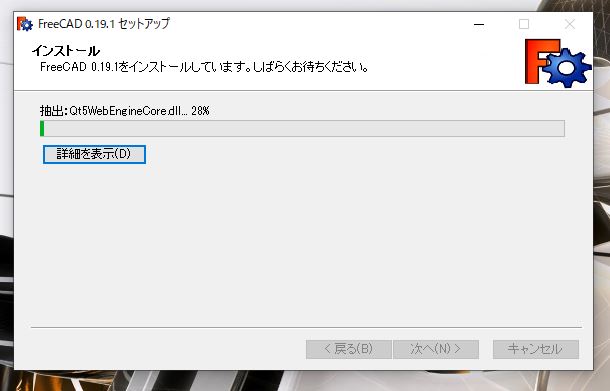
12.「セットアップウィザードは完了しました。」と表示されたらインストール完了です。「完了」をクリックして終了です。
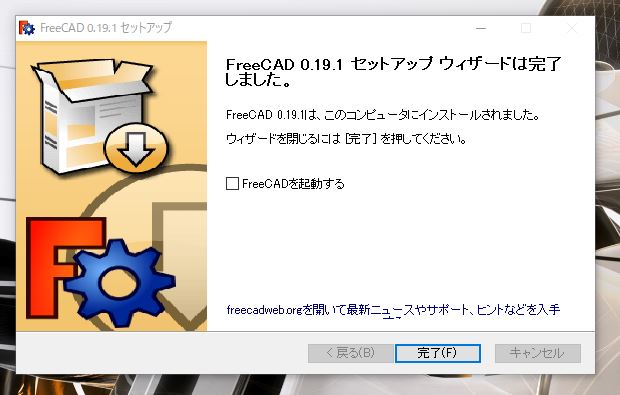
13.アプリケーションの起動を行います。デスクトップに作成された「FreeCADのショートカット」やスタートメニューからFreeCADを起動することができます。インストールしたフォルダ内の「bin\FreeCAD.exe」を選択して起動することもできます。
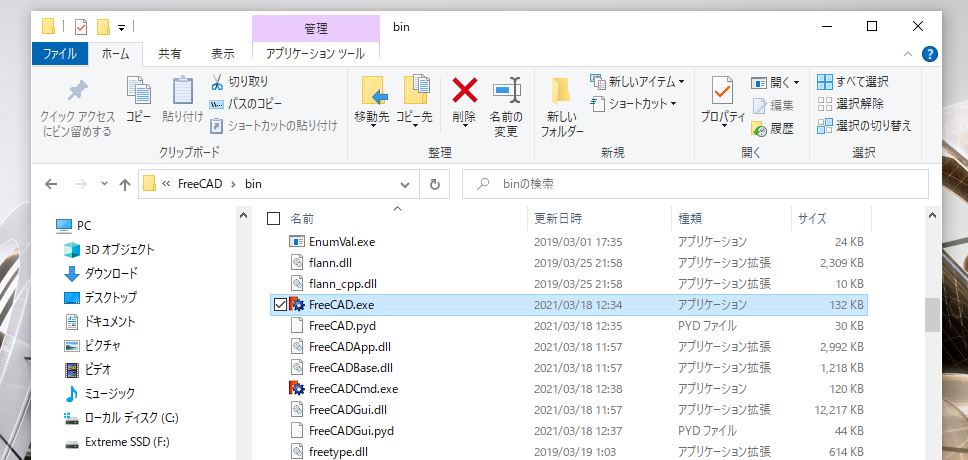
14.こちらのような画面が起動すればインストール成功です。お疲れさまでした。
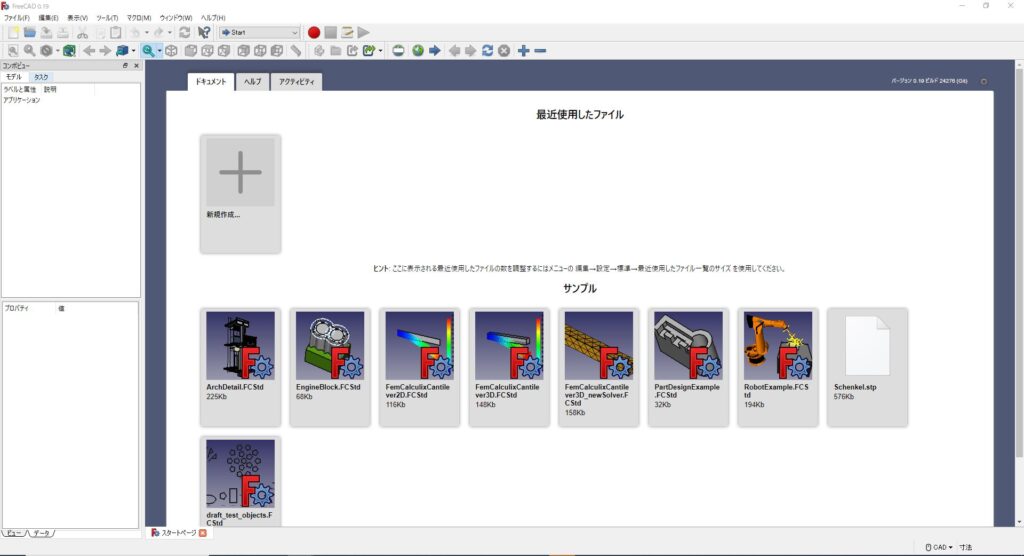
+α 外付け記憶メディアへのFreeCADインストール
僕は高頻度で長期の外出をするので、家のパソコンでも、ノートパソコンでも、出先のパソコンでもFreeCADを使ってみたいと思い、外付けSSDへのFreeCADインストールをしてみました。
方法は「手順8」でインストール先を外付けSSDに変更しただけです。
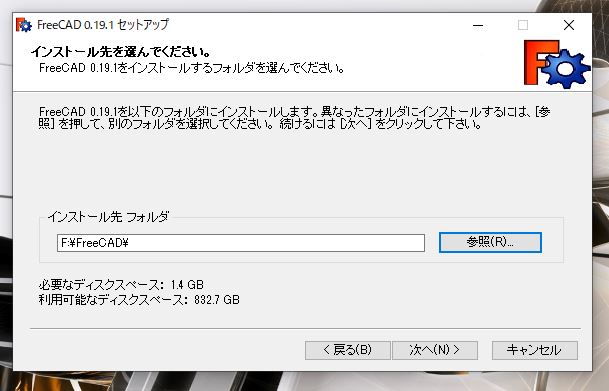
無事に外付けSSDへのインストールが完了し、3つのパソコン(Windows OSを搭載)で起動が確認できました。
インストールに必要な空き容量は約13GBです。
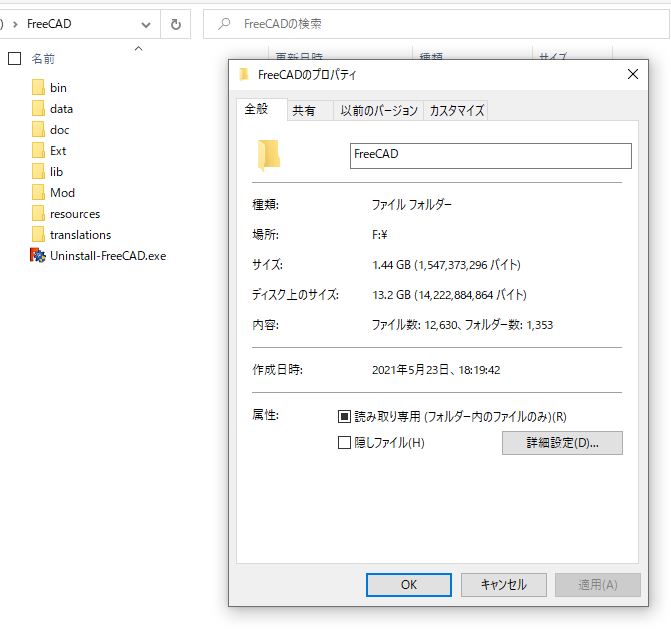
PCの記憶メディアに直接インストールした場合と比べて動作は重くなる可能性がありますが、持ち運び用のCADとして使えそうです。
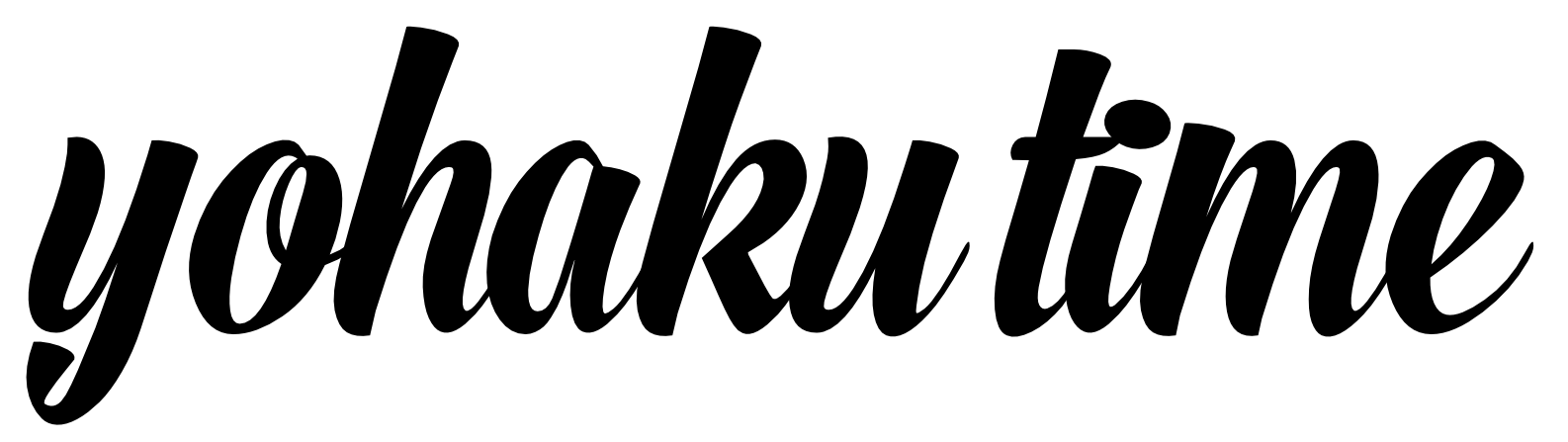
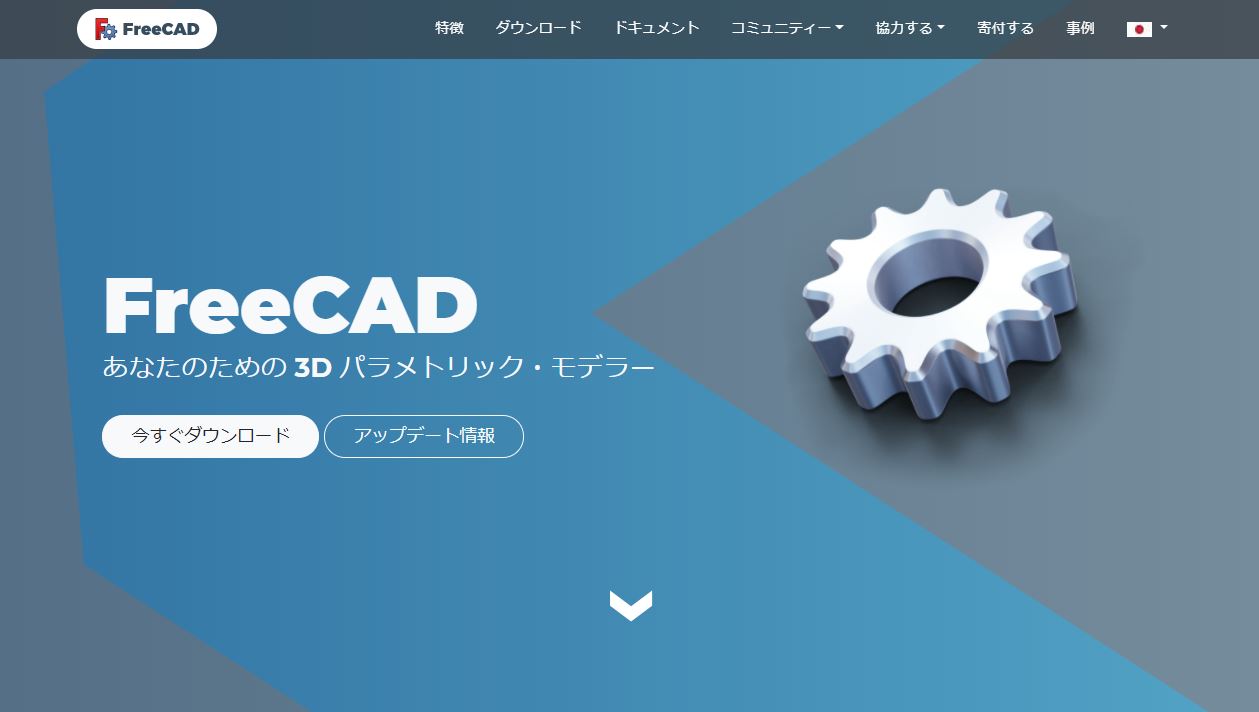










コメント