出先で、MacでWindowsのソフトを使いたいときってありますよね。(solidworksとか。)
Mac用のリモートデスクトップ用アプリ「Microsoft Remote Desktop」でWindowsデスクトップをする方法を紹介します。
目次
リモートデスクトップの設定方法
STEP
Windows PCで接続許可の設定をする。
Windowsのパソコン側で、リモートデスクトップの接続許可をしてください。
設定>システム>リモートデスクトップ
の順で設定画面を確認できます。
写真の①の部分を”オン”にすれば接続許可完了です。
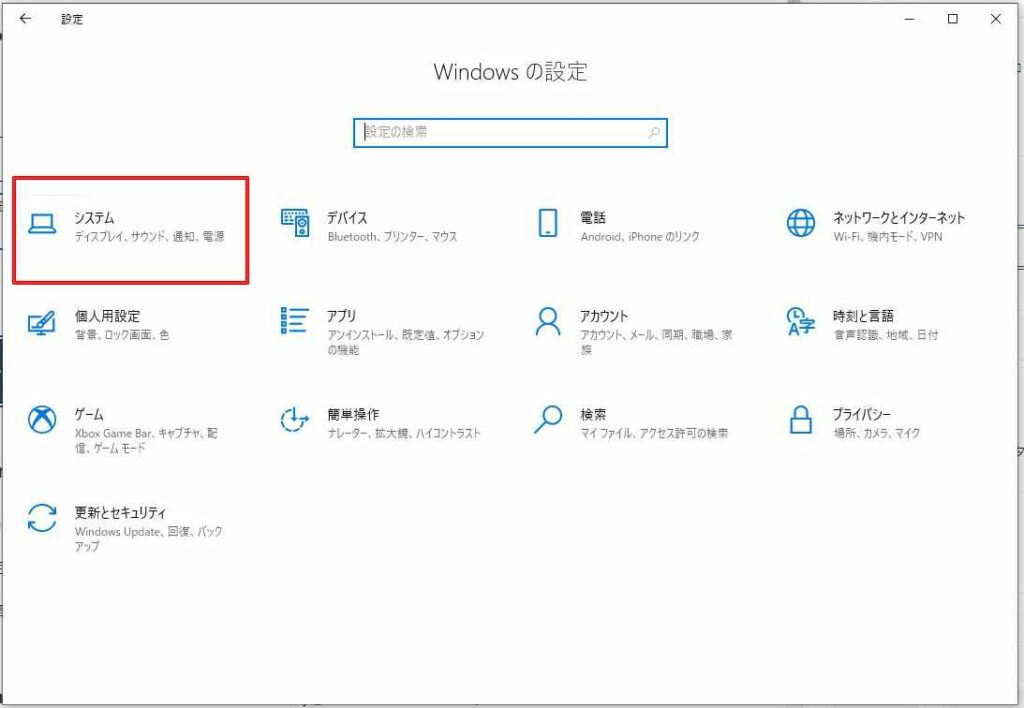
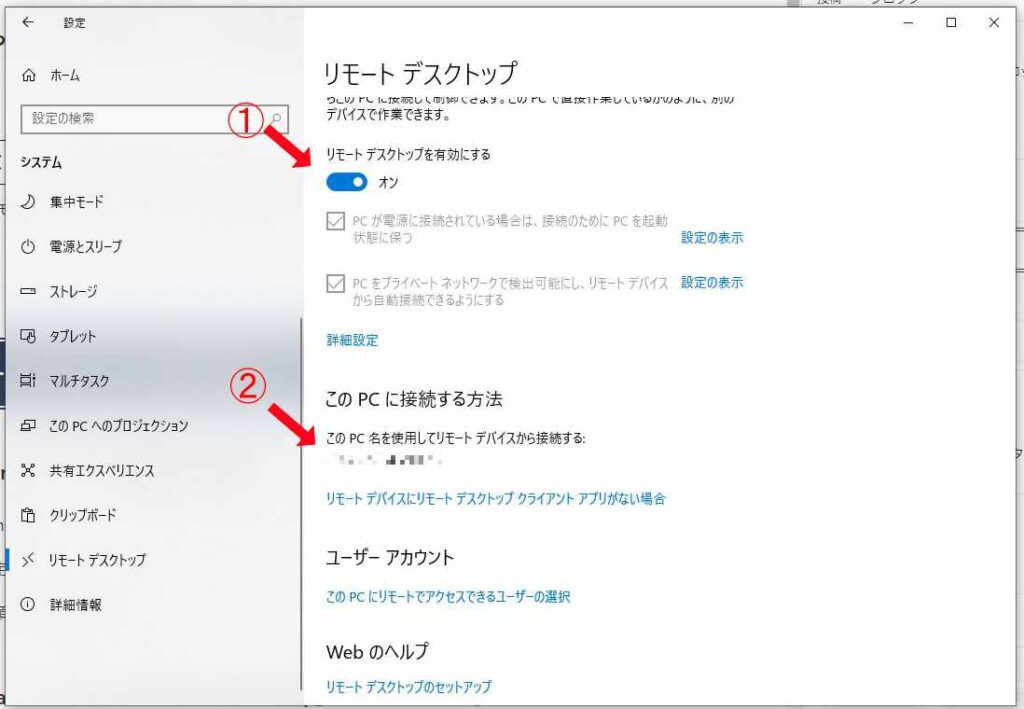
②はPCの名前で、後ほどMacから接続をするときに使用します。
STEP
Macに「Microsoft Remote Desktop」をインストール。
まずはApp storeで「Microsoft Remote Desktop」をインストールします。
Mac App Store


Windows App
Windows App for Mac (previously named Microsoft Remote Desktop) is your gateway to securely connect to Windows including remote PCs and admin-provided virtual …
STEP
Microsoft Remote Desktopの接続設定。
STEP
基本の接続設定
接続設定画面で、接続先のWindows PCのIPアドレスまたはコンピューター名を入力します。
STEP
Windows PC側のユーザー名とパスワードを入力
STEP
Windowsにサインインして完了。
STEP3までの設定が完了したら、「接続」をクリックして接続を開始します。接続先のWindows PCのデスクトップがMacBook上に表示されます。
まとめ
以上が、MacBookでWindowsにリモートデスクトップ接続する方法の手順になります。Microsoft Remote Desktopアプリを使えば、接続先のWindows PCのIPアドレスやコンピューター名を入力することで、Macで簡単にWindowsを利用することができます。また、接続先のWindows PCの画面サイズや共有フォルダーの設定もできるため、使いやすく便利に利用することができます。MacでWindowsを使いたい人に参考になると幸いです。
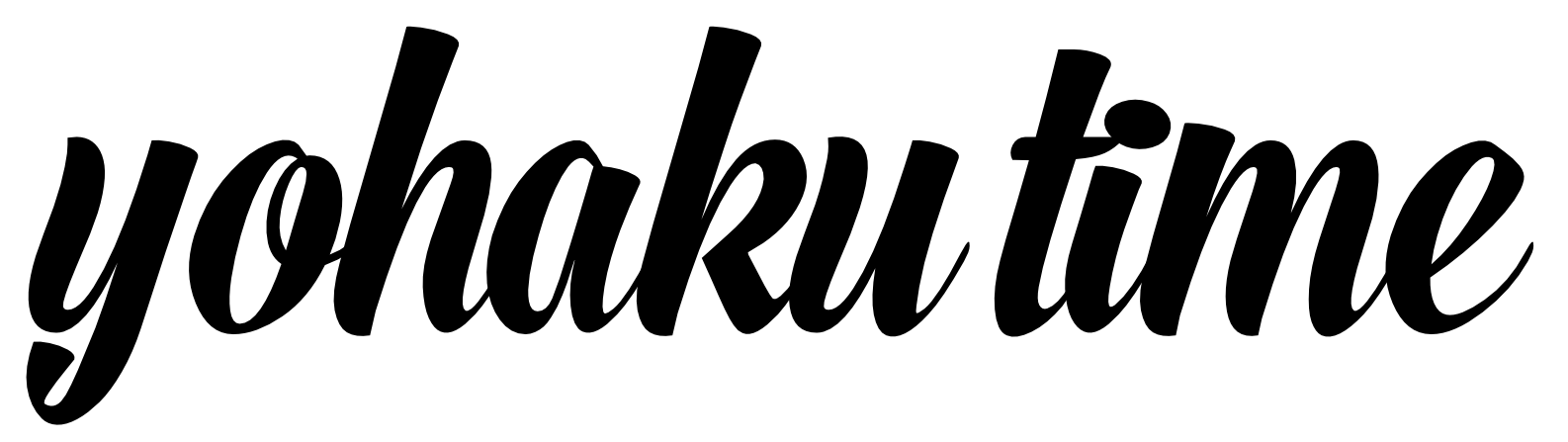









コメント