出先で、MacでWindowsのソフトを使いたいときってありますよね。(solidworksとか。)
Mac用のリモートデスクトップ用アプリ「Microsoft Remote Desktop」でWindowsデスクトップをする方法を紹介します。
目次
リモートデスクトップの設定方法
STEP
Windows PCで接続許可の設定をする。
Windowsのパソコン側で、リモートデスクトップの接続許可をしてください。
設定>システム>リモートデスクトップ
の順で設定画面を確認できます。
写真の①の部分を”オン”にすれば接続許可完了です。
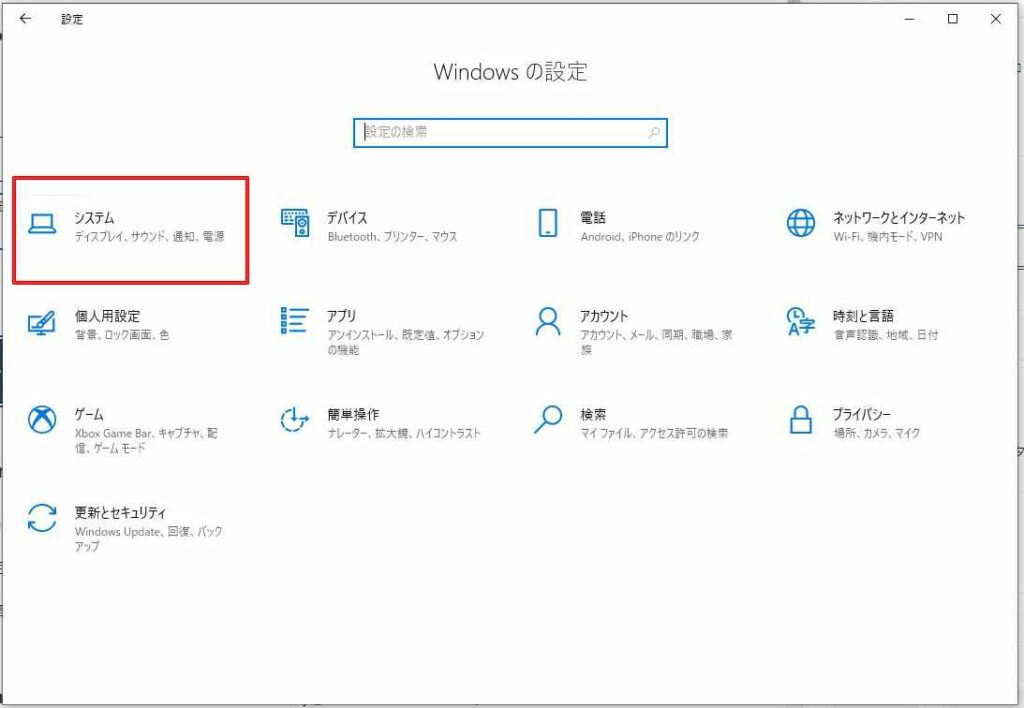
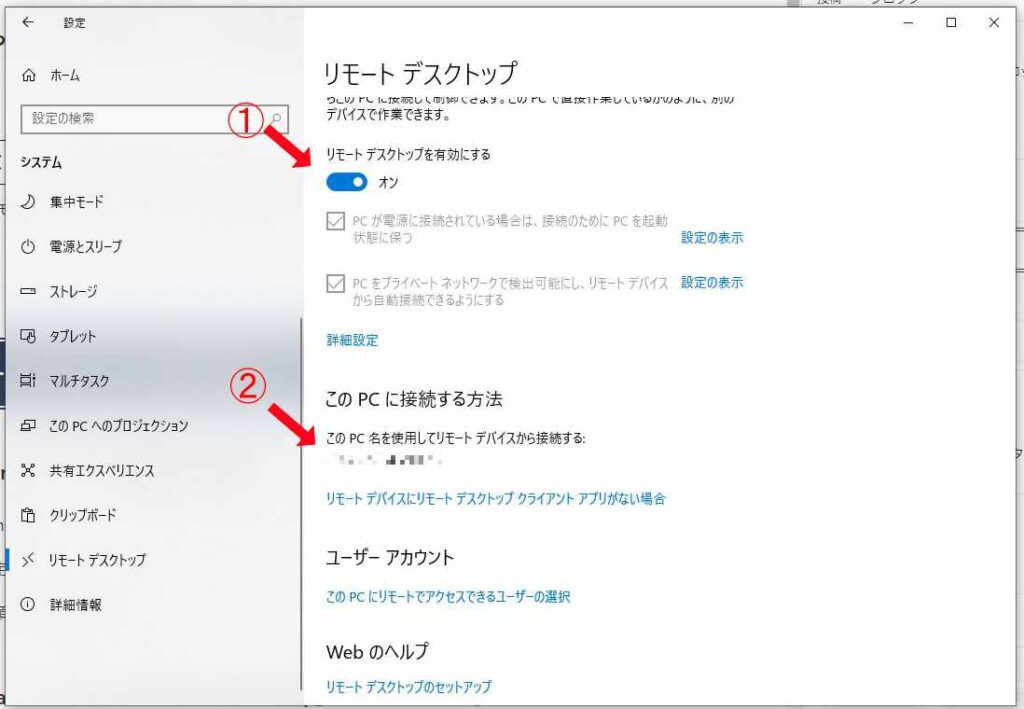
②はPCの名前で、後ほどMacから接続をするときに使用します。
STEP
Macに「Microsoft Remote Desktop」をインストール。
まずはApp storeで「Microsoft Remote Desktop」をインストールします。
Mac App Store


Microsoft Remote Desktop
Use Microsoft Remote Desktop for Mac to connect to Azure Virtual Desktop, Windows 365, admin-provided virtual apps and desktops, or remote PCs. With Microsoft …
STEP
Microsoft Remote Desktopの接続設定。
STEP
基本の接続設定
接続設定画面で、接続先のWindows PCのIPアドレスまたはコンピューター名を入力します。
STEP
Windows PC側のユーザー名とパスワードを入力
STEP
Windowsにサインインして完了。
STEP3までの設定が完了したら、「接続」をクリックして接続を開始します。接続先のWindows PCのデスクトップがMacBook上に表示されます。
まとめ
以上が、MacBookでWindowsにリモートデスクトップ接続する方法の手順になります。Microsoft Remote Desktopアプリを使えば、接続先のWindows PCのIPアドレスやコンピューター名を入力することで、Macで簡単にWindowsを利用することができます。また、接続先のWindows PCの画面サイズや共有フォルダーの設定もできるため、使いやすく便利に利用することができます。MacでWindowsを使いたい人に参考になると幸いです。
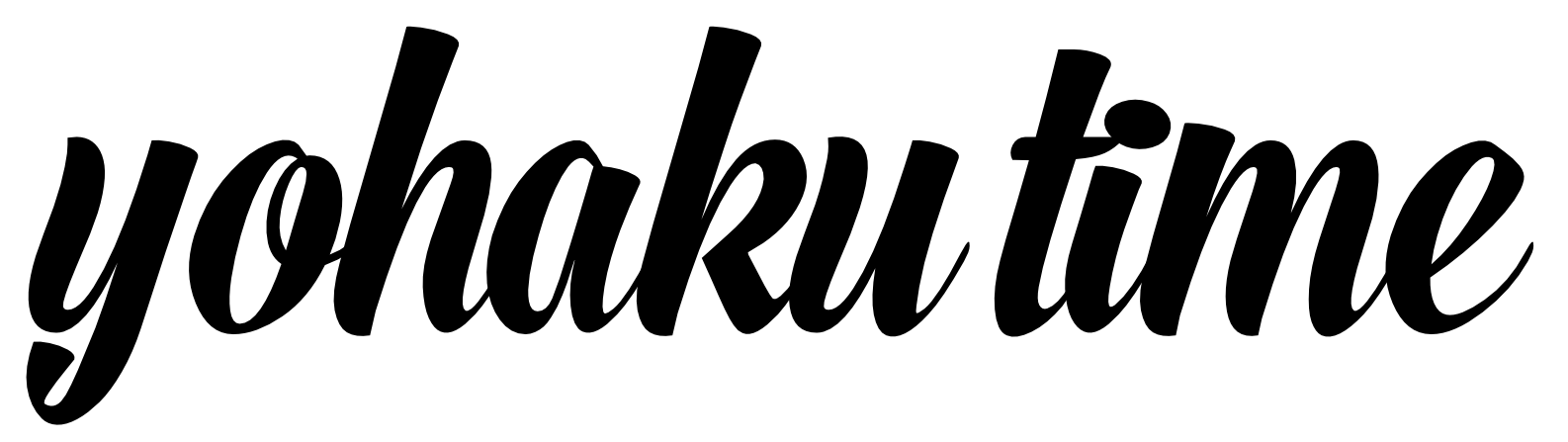








コメント